Naršymo internete statistika išsaugoma naršyklėje ir dažnai yra naudingas įrankis. Galima naudoti atsitiktinai uždarytam skirtukui susigrąžinti arba grįžti prie prieš kelias dienas rasto, bet žymėse neišsaugoto ištekliaus. Kartais susiklosto aplinkybės, kai reikia ištrinti įrašus, susijusius su „Google Chrome” naršymo istorija. Mūsų ekspertai pateikia būdų, kaip tai padaryti.
„Google Chrome” naršyklės nustatymai
Naršyklės istorija yra redaguojama parinktis, kurią galima tvarkyti nustatymuose.
Spustelėkite taškus, esančius dešinėje jungtinio adreso ir paieškos lauko pusėje. Valdymo meniu pasirinkite „History” (istorija). Išskleidžiamajame sąraše matome kitą eilutę tokiu pačiu pavadinimu. Spustelėkite jį, kad atidarytumėte skirtuką, kuriame saugomi aplankytų puslapių įrašai.
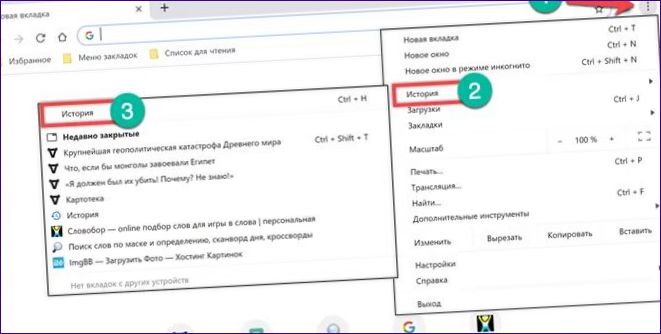
Dešinėje pusėje kiekviena eilutė baigiasi triženkliu tašku, kuris naudojamas valdymo meniu rodyti. Pasirinkus rėmeliu pažymėtą elementą, įrašą galima ištrinti iš pataikymų sąrašo.
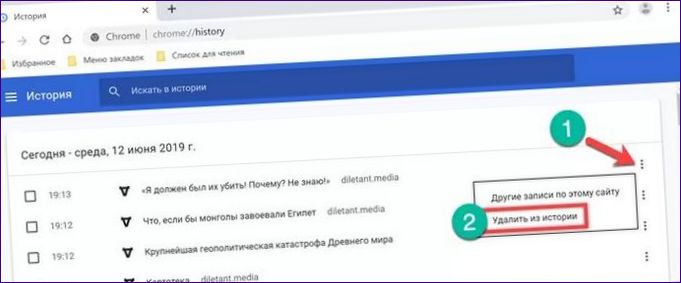
Antroji meniu parinktis skirta visiems su tam tikru puslapiu susijusiems duomenims rodyti. Pasirinkimas iš bendrojo sąrašo atliekamas naudojant filtrą pagal URL. Vėliau galite ištrinti atskiras eilutes arba visą duomenų rinkinį. Nėra specialios „Google Chrome” parinkties visiškai pašalinti įrašus. Šiai konstrukcinei klaidai apeiti yra sistemos sparčiųjų klavišų. Aktyviame „Chrome” lange paspauskite „Ctrl+A. Taip bus patikrintos visos išfiltruotų įrašų eilutės. Paspauskite ekrano nuotraukoje pavaizduotą mygtuką su skaičiumi „4”, kad ištrintumėte juos iš naršyklės istorijos.
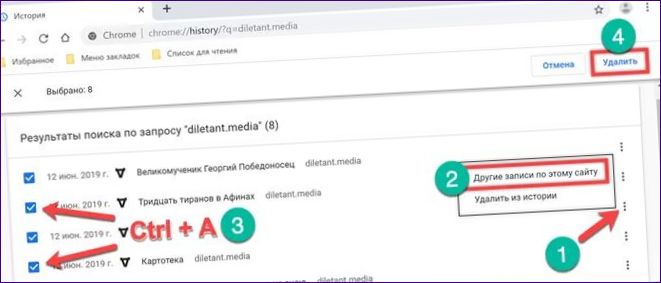
Įrašus galima redaguoti einant per sąrašą vieną po kito ir pasirenkant tuos, kurių jums nereikia. Bendras pažymėtų elementų skaičius suskaičiuojamas ir rodomas srityje, pažymėtoje indeksu „2”. Baigę pasirinkimą, paspauskite mygtuką „Ištrinti” ir ištrinkite nepageidaujamą „Google Chrome” istorijos informaciją.
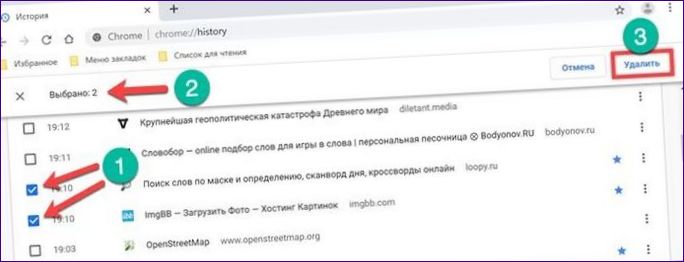
Išvalyti „Google Chrome” pagal laiką
Jei naršyklės nustatymuose pasidomėsite šiek tiek giliau, rasite parinkčių ištrinti įrašus pagal laikotarpį.
Atidarę „Chrome” istoriją iš valdymo meniu spustelėkite sritį, kuri toliau pateiktoje ekrano kopijoje pažymėta rodykle.
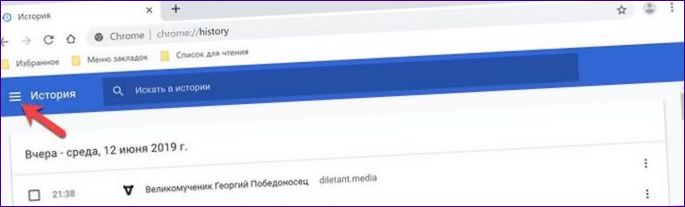
Pasirodžiusioje šoninėje juostoje pasirinkite elementą, pažymėtą rėmeliu.
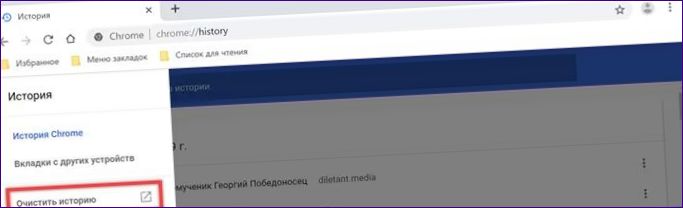
Naršyklė atidarys nustatymų puslapį ir iškylantį meniu su valymo parinktimis. Pagrindiniame skirtuke įsitikinkite, kad pažymėta eilutė „Istorija”. Išskleidžiamajame sąraše, kuris rodomas srityje, ekrano kopijoje pažymėtoje „2”, pateikiami laikini nustatymai. Pasirinkite atitinkamą segmentą ir spustelėkite „Ištrinti”.
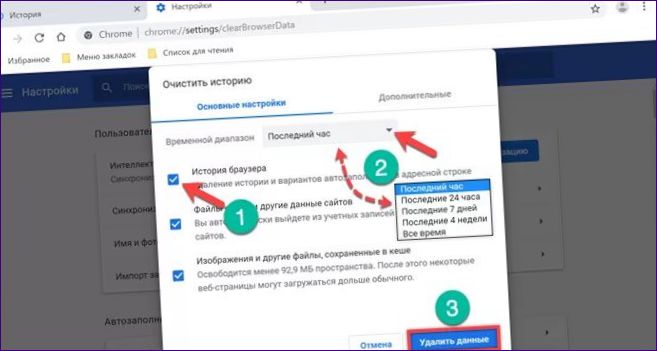
Jei pereisite į skirtuką „Išplėstiniai”, galite ištrinti archyvinius įrašus apie atliktus atsisiuntimus. Pageidaujamas laikotarpis, kurio reikšmės panašios į pirmiau aprašytas, nustatomas naudojant išskleidžiamąjį meniu. Radę parinktis, lango apačioje spustelėkite „Ištrinti”.
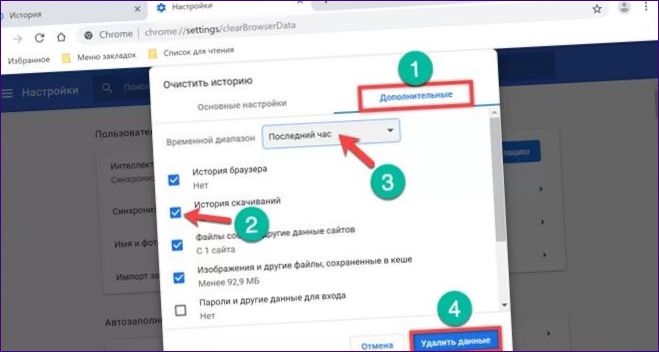
„Google Chrome” paskyros istorija
Naudojantys „Chrome” kartu su „Google” paskyra turėtų žinoti, kad naršyklės istorija automatiškai kopijuojama ir saugoma debesyje. Šie duomenys kartu su geografinės vietos duomenimis vėliau naudojami paieškos rezultatams koreguoti ir „tikslinei” reklamai rodyti.
Spustelėkite adreso juostos dešinėje esančią naudotojo piktogramą. Prisijungus prie „Google” paslaugų, jis rodomas vietoj įprasto avataro. Atsidariusiame meniu spustelėkite „Go to settings” (Eiti į nustatymus), kaip nurodyta dvigubu ženklu paveikslėlyje.
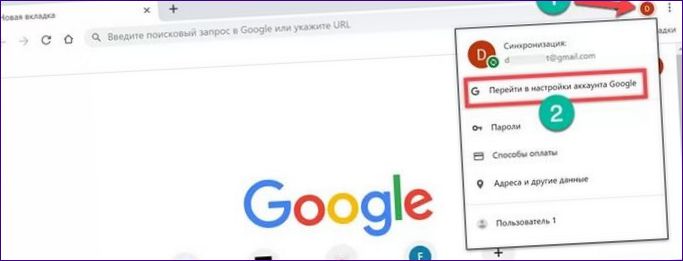
Prisijungę prie paskyros, ieškokite parinkties „Privatumas ir personalizavimas”. Spustelėkite nuorodą „Tvarkyti” ir atskleiskite jos turinį.
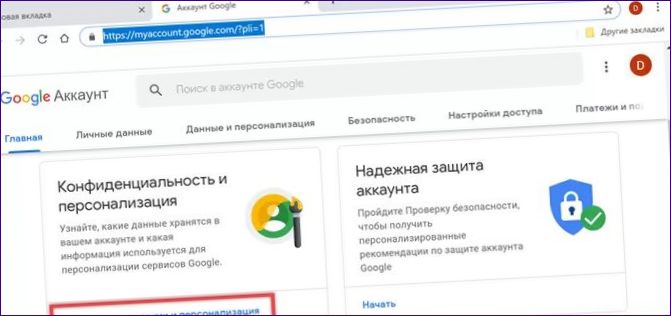
Pereikite į „Veiklos stebėjimas. Atidarykite ekrano nuotraukoje pažymėtą elementą.
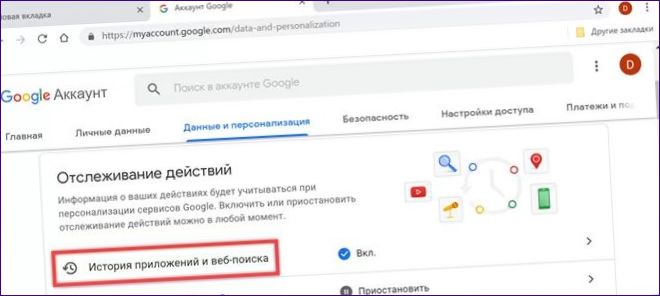
Čia naudosime nuorodą „Tvarkyti istoriją”. Galite iš karto išjungti debesies įrašymo funkcijas, kad nereikėtų kiekvieną kartą atlikti tos pačios operacijos. Panaikinkite rodykle ir skaičiumi „2” pažymėto langelio žymėjimą ir nustatykite trimis ženkliukais pažymėtą perjungiklį į padėtį „Disabled”. Kai tai bus padaryta, „Google” nustos stebėti ir įrašinėti jūsų naršymo ir paieškos istoriją.
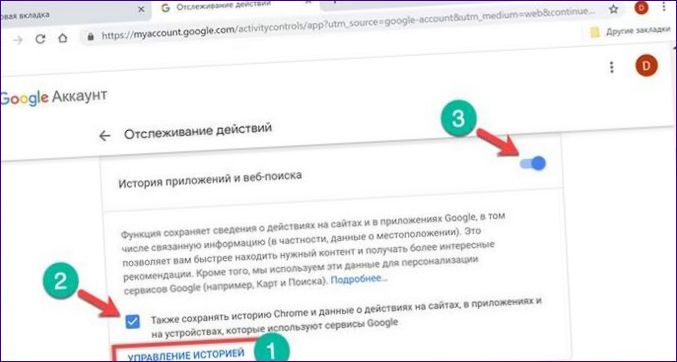
Prieigos teisės valdomos taip pat, kaip ir žiniatinklio naršyklėje. Spustelėkite tris taškus puslapio adreso juostos pabaigoje. Išskleidžiamajame meniu pasirinkite „Ištrinti”. Jei reikia išvalyti didelį duomenų kiekį, naudokite šiukšliadėžės piktogramą. Debesyje esantys įrašai sugrupuoti pagal dienas ir yra šalia kiekvienos datos.
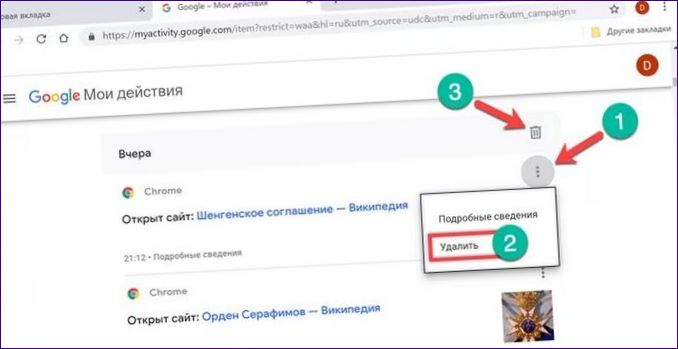
Iššokančiame lange patvirtinkite pasirinktos datos istorijos ištrynimą spustelėdami rėmelyje nurodytą nuorodą.
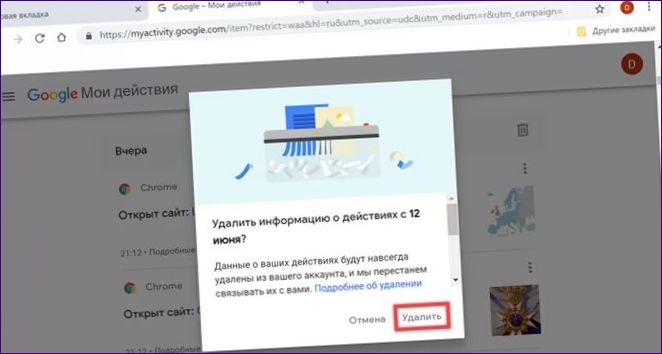
Sukonfigūruokite, kiek laiko „Google Chrome” saugoma istorija
„Google” pagal numatytuosius nustatymus duomenis saugo neribotą laiką. Jei norite ištrinti ilgesnio laikotarpio nei paskutinė viena ar dvi dienos istoriją, naudokite išplėstines žiniatinklio paslaugos parinktis.
Grįžkite į istorijos valdymo puslapio pradžią, paieškos laukelyje. Spustelėkite šalia rodykle pažymėto trigubo taško esantį tašką. Pasirinkite „Ištrinti už tam tikrą laikotarpį”.
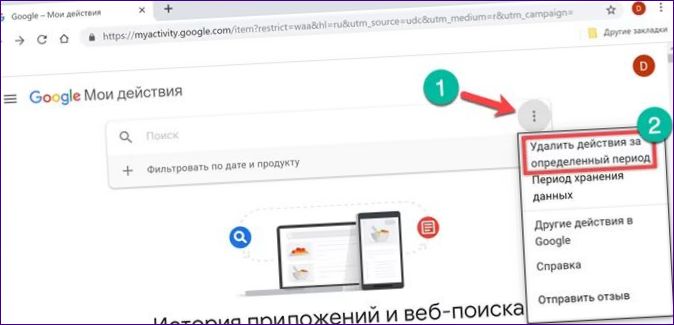
Laukelyje, pažymėtame „1”, pasirinkite iš anksto nustatytą vertę: šiandien, 7 dienos, 30 dienų. Jei šie nustatymai jūsų netenkina, nustatykite laiko ribas išskleidžiamojoje kalendoriaus juostoje. Individualiai nurodykite valomo laikotarpio pradžios ir pabaigos datą. Kitame lauke iš galimų paslaugų sąrašo pasirinkite „Google Chrome”. Veiksmą užbaigsite spustelėję nuorodą „Ištrinti”.
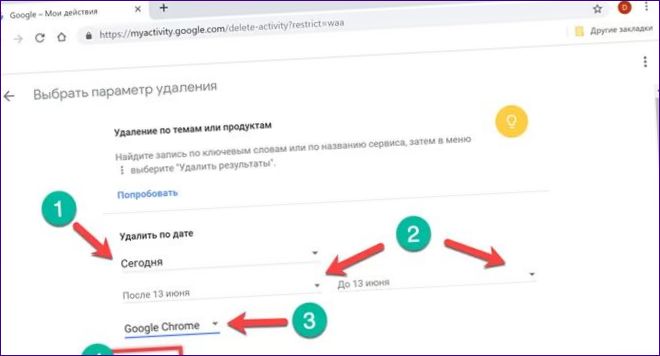
Dar kartą grįžkite į nustatymų puslapio pradžią. Tame pačiame sąraše, kuris atsidaro iš paieškos lauko, pasirinkite „Retention period”.
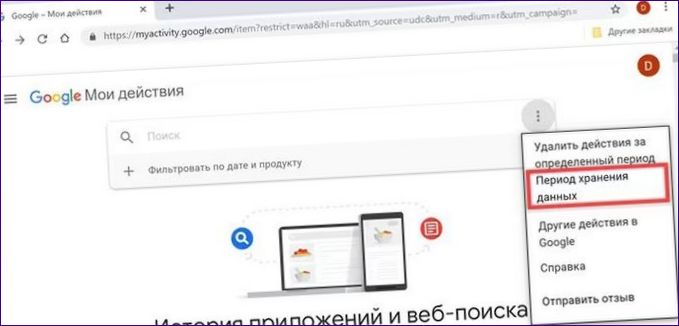
Nurodome minimalų galimą trijų mėnesių saugojimo laikotarpį. Spustelėkite „Next”, kad pereitumėte prie kito veiksmo.
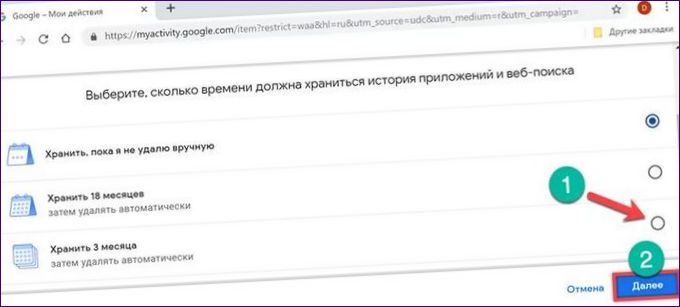
Paslauga paprašys patvirtinimo, kad būtų galima ištrinti anksčiau archyve išsaugotus įrašus. Naudokite rėmeliu pažymėtą mygtuką.
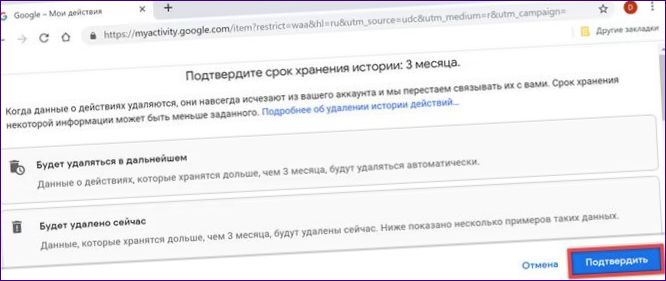
„Google” praneš, kad senų elementų archyvas buvo ištrintas ir kad naudotojo nustatymai buvo išsaugoti. Ateityje visi veiklos istorijos ir paieškos internete įrašai bus automatiškai ištrinami praėjus trims mėnesiams, skirtiems jų saugojimui „debesyje”.
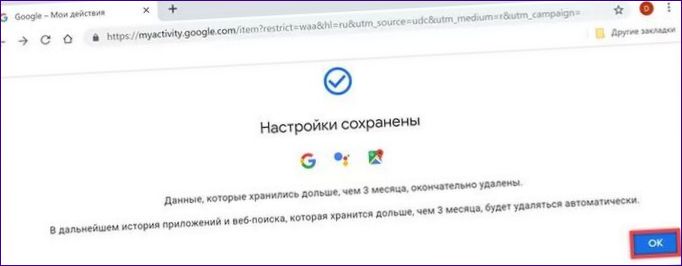
„Chrome” plėtiniai
„Google” naršyklės nustatymuose neįdiegė automatinio istorijos išvalymo funkcijos, kurią jau seniai turi daugelis konkurentų. Jį galima aktyvuoti per plėtinį.
Spustelėkite tiesioginę nuorodą į „Chrome” internetinę parduotuvę. Įdiekite „Chrome Cleaner” įskiepį.
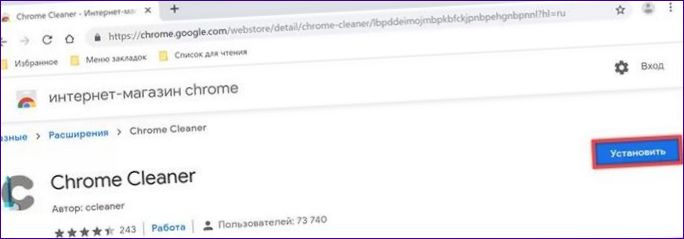
Jis veikia paprastai ir jame nėra jokių nustatymų. Spustelėkite naršyklės skydelyje esantį priedo mygtuką, kad atidarytumėte valdymo meniu. Užveskite pelės žymeklį ant Istorija. Jis pažymėtas mėlynai, kaip parodyta ekrano nuotraukoje. Spustelėję kairėje pusėje esantį akies logotipą pateksite tiesiai į naršyklės istorijos puslapį. Tolesni žingsniai atliekami rankiniu būdu ir buvo paaiškinti šio straipsnio pradžioje. Antroji piktograma su šiukšliadėžės piktograma akimirksniu pašalina visus istorijoje esančius elementus, neprašydama patvirtinimo.
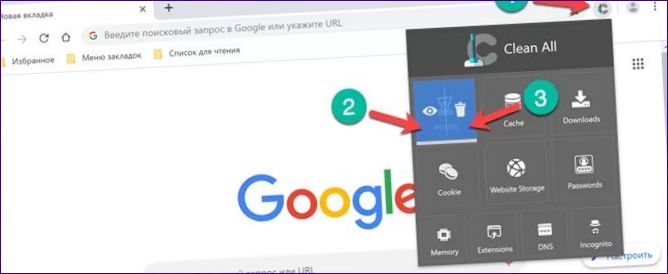
Kitas svarstomas plėtinys yra „CloseClean”. Kūrėjai pateikė lanksčius nustatymus, leidžiančius automatizuoti valymo procesą. Atsisiųskite jį iš el. parduotuvės naudodami tiesioginę nuorodą.
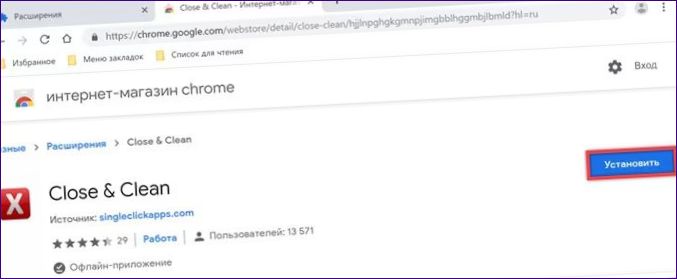
Pagal numatytuosius nustatymus „CloseClean” yra nustatytas taip, kad spustelėjus jo piktogramą naršyklės juostoje būtų uždaryta „Chrome”. Dešiniuoju pelės klavišu spustelėkite priedo valdymo meniu. Pasirinkite „Parinktys”. Pirmiausia pakeiskite nustatymus, susijusius su įskiepio piktogramos elgsena, pažymėdami langelį, pažymėtą „3”. Pirmasis neleidžia uždaryti naršyklės, o antrasis prašo naudotojo patvirtinti veiksmus, kuriuos norite atlikti. Dabar, kai supratome bendruosius nustatymus, pereikime prie automatizavimo. Bloke „On Close” priskirkite veiksmus, kuriuos atliks „CloseClean”, kai naršyklės langas bus uždarytas ir nustos veikti. Patikrinkite rodyklėmis pažymėtus ir „4” pažymėtus elementus. Kai naudotojo „Chrome” sesija baigiasi, plėtinys automatiškai ištrina apsilankymų ir atsisiuntimų istoriją.
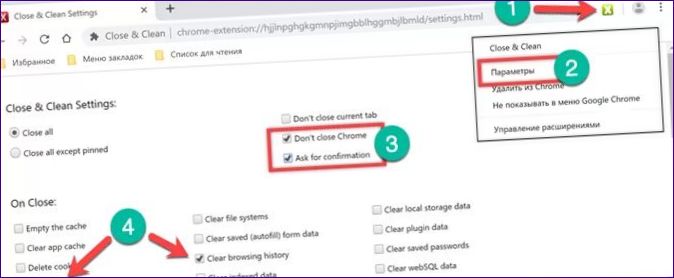
Jei nustatėte, kad ji veiktų, kai uždarote naršyklę, „CloseClean” kiekvieną kartą, kai norėsite ištrinti istoriją, paprašys patvirtinti.
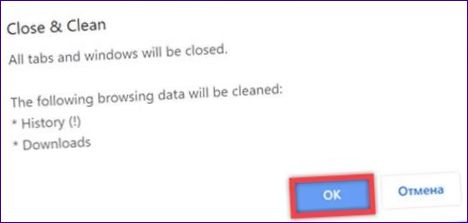
Naršymas be istorijos išsaugojimo
Vartotojams, kurie nenori vargintis su valymo procesu ar diegti papildomų plėtinių, patariama naudoti inkognito režimą.
Paleiskite naršyklės valdymo meniu. Pasirinkite rėmeliu pažymėtą elementą.
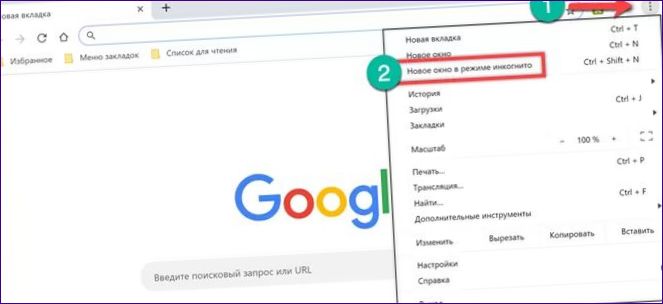
Ant dabartinio lango atsidarys kitas langas, kurio fonas bus juodas. Kaip galite perskaityti paryškintoje ekrano kopijos srityje, naršymo istorija nėra išsaugoma. Santykinis šio metodo trūkumas yra tas, kad, norėdami pasiekti išteklius, kuriems reikia autorizacijos, slaptažodžius turite įvesti rankiniu būdu. Jei norite apeiti šį apribojimą, galite naudoti priedus, kad įjungtumėte inkognito režimą.
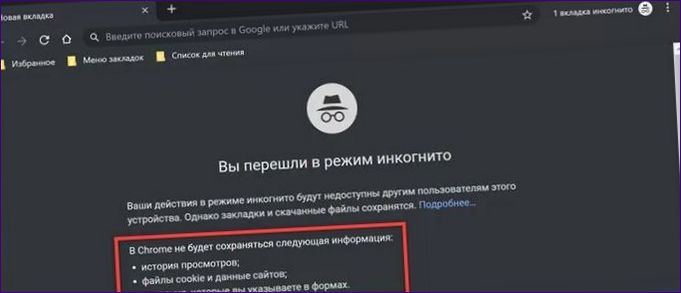
Apibendrinant
Mūsų ekspertų pateiktos rekomendacijos leis išvalyti istoriją kompiuteryje ir „Google” debesyje bei nustatyti duomenų saugojimo tvarką ateityje. Naudojant plėtinius istoriją ištrinti kuo paprasčiau ar net automatiškai.

Ar yra koks nors lengvesnis ir greitesnis būdas ištrinti Google Chrome naršyklės istoriją kompiuteryje? Galbūt yra koks nors programėlė arba paprasta nustatymų keitimo galimybė, kuri padėtų tam? Labai norėčiau ištrinti savo naršyklės istoriją, bet norėčiau tai padaryti kuo greičiau be jokių sudėtingų veiksmų. Ačiū!