Kad „Windows” veiktų tinkamai, turėtumėte periodiškai valyti sistemos diską. Jei to nepadarysite, laikui bėgant laisva vieta užsipildys nereikšmingomis įdiegtų naujinimų kopijomis, laikinaisiais failais ir kitomis darbinėmis „šiukšlėmis”. Mūsų ekspertai rodo, kaip „Windows 10” atlaisvinti vietos C diske.
Atminties valdymas
Operacinės sistemos nustatymų valdymas sutelktas nustatymų skydelyje. Kiekvieną kartą kurdama „Microsoft” ją papildo naujais elementais, perkeldama funkcijas iš klasikinės sąsajos.
Atidarykite „Windows” nustatymų langą paspausdami Win+i. Įeikite į skyrių „Sistema”, kuris pavaizduotas paveikslėlyje.

Naršymo srityje raskite ir pasirinkite vienetu pažymėtą liniją. Dešinėje lango pusėje pamatysite disko vietos valdymo parinktis. Spustelėkite pažymėtą sritį „2”, kad peržiūrėtumėte „Windows” sukauptus laikinuosius failus. Jei ji nerodoma pradžios ekrane, naudokite nuorodą „Rodyti daugiau kategorijų”. Automatikos nustatymai lango viršuje. „4” pažymėtas jungiklis įjungia automatinį valymą. Toliau pateikiama nuoroda, kaip koreguoti jo nustatymus.
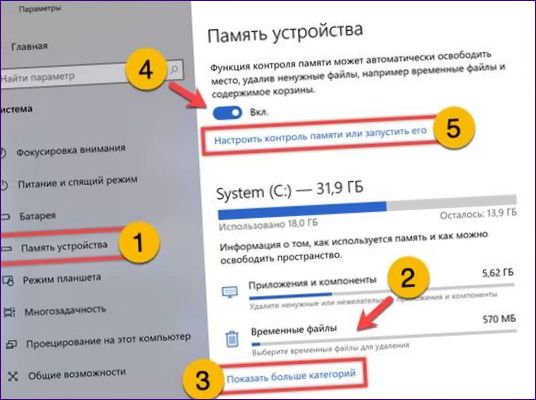
Norėdami rankiniu būdu išvalyti disko vietą, naudokite laikinųjų failų skydelį. Paleidus sistemą, ji atlieka analizę ir rodo pagal tipą sugrupuotus rezultatus. Bendras ištrinti pasirinktų failų dydis rodomas žaliai paryškintoje srityje. Atlikus analizę, „Windows” pažymės grupes, kurias galima saugiai pašalinti, naudodama žymimuosius langelius. Jei jie nepažymėti arba nepažymėti, naudotojas gali sumažinti valomos vietos dydį arba jį šiek tiek padidinti. Baigę rinktis elementus, paspauskite dvigubai pažymėtą mygtuką.
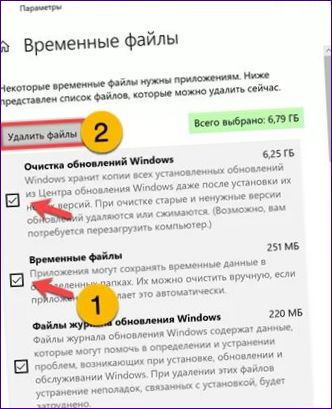
Atminties valdymo pulto viršuje yra įjungimo jungiklis ir išplečiamasis meniu, kuriame galima nustatyti periodiškumą. Ekrano nuotraukoje jis pažymėtas skaičiumi „2” ir padėtas į šoną.

Toliau šiame skydelyje yra du meniu, kuriuose galima valdyti, kaip dažnai failai išsaugomi atsisiuntimo aplanke ir šiukšliadėžėje. Norėdami pradėti juos naudoti, pažymėkite ekrano kopijoje pažymėtą langelį „1”. Valymo trukmė abiejuose meniu yra vienoda ir svyruoja nuo 1 iki 60 dienų. Ekrano apačioje esantis mygtukas „Clean now” (valyti dabar) pradeda šalinti iš sistemos visus laikinuosius failus, kuriuos „Windows” automatiškai nustatė šio skyriaus trečiame punkte.
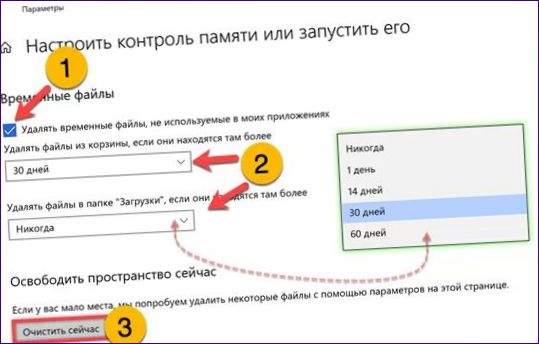
Disko valymas
„Memory Control” dubliuoja klasikinę programą „Disk Cleanup”. Jis skirtas rankiniu būdu ištrinti nereikalingus failus „Windows” distributyvuose.
Eikite į operacinės sistemos paieškos meniu ir pradėkite rašyti programos pavadinimą į laukelį, pažymėtą vienetu. Jei yra atitikmuo, galite jį paleisti spustelėdami sritį, pažymėtą ženklu „2”. Norėdami pasiekti diską ir vienu metu tvarkyti sistemos failus, naudokite veiksmų meniu. Ten pasirinkite „Paleisti kaip administratorius”.
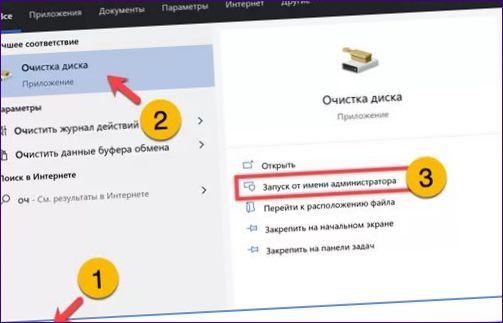
Iššokančiame lange pažymėkite diską, su kuriuo norite, kad programa dirbtų, ir, jei reikia, pasirinkite „C”. Paspauskite „OK”, kad patvirtintumėte paleidimą.

Paryškintoje srityje rodoma didžiausia disko vieta, kurią galima atlaisvinti. Pažymėkite reikiamus ištrinti elementus. Spustelėkite „OK”, kad pradėtumėte disko trynimą.
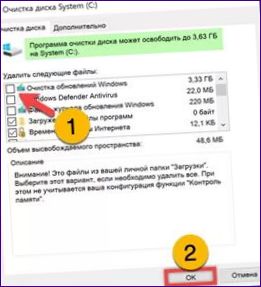
Toje pačioje programoje skirtuke „Išplėstinis” galite išvalyti sistemos atkūrimo kontrolinius taškus. Po automatinio aktyvavimo „Windows” automatiškai paskiria 5 % disko tūrio šešėlinei kopijai. Paspaudęs dvigubu ženklu pažymėtą mygtuką, naudotojas ištrina visus taškus, išskyrus paskutinįjį, ir taip atlaisvina reikiamą vietą.
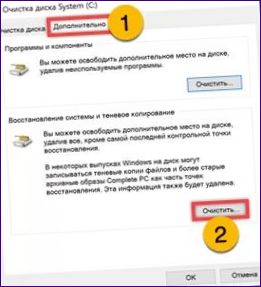
Šį veiksmą reikės papildomai patvirtinti. Spustelėkite iškylančiajame lange rėmeliu pažymėtą mygtuką.

Pašalinti nenaudojamas programas
Kiekvienas naudotojas gali turėti keletą programų, kurios buvo įdiegtos konkrečiai užduočiai atlikti ir praeityje nebuvo naudojamos.
Spartusis klavišas „Win+R” atidaro langą „Vykdyti”. Tada į teksto laukelį įveskite „appwiz”.cpl”. Paspauskite „OK”, kad atidarytumėte klasikinio „Windows” valdymo skydelio programinės įrangos valdymo skyrių.
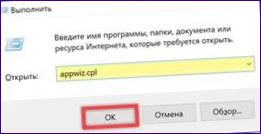
Patikrinkite įdiegtų programų sąrašą, atmesdami nenaudojamas programas. Pele pažymėkite eilutę su aprašymu ir įrankių juostoje paspauskite mygtuką „Ištrinti”.
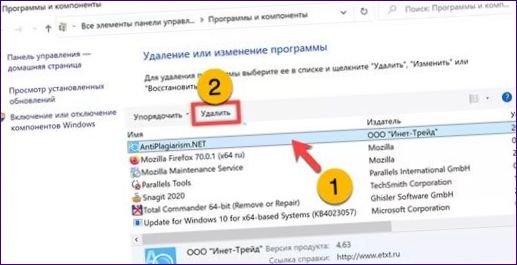
Perkelti saugojimo vietas
Norėdami atlaisvinti reikiamą vietą „C” diske, galite pakeisti failų išsaugojimo vietą ir perkelti juos į kitą kompiuteryje įdiegtą diską.
Atidarykite „Windows” nustatymus ir atverkite skyrių „Įrenginio atmintis”, kaip aprašyta straipsnio pradžioje. Slinkite žemyn parinkčių sąrašu, kol atsiras ekrano nuotraukoje pažymėtas langelis. Spustelėkite dvitaškiu pažymėtą nuorodą.
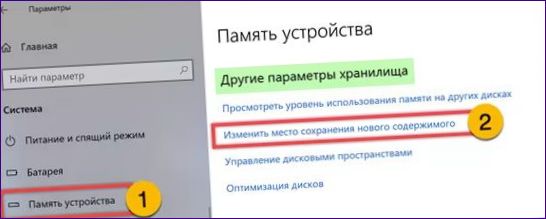
Šiame lange rodomi pagal numatytuosius nustatymus naudojami aplankai, kuriuose saugomas turinys naudotojo kataloge. Šalia kiekvieno iš jų yra pasirinkimo meniu, pažymėtas vienetu. Nustatykite „D” diską kiekvienam aplankui, kurį norite perkelti, ir spustelėkite „Apply”. Mūsų ekspertai pasirinko „Muzikos” pavyzdį. Atlikus šią operaciją diske „D” bus sukurtas katalogas su dabartinio naudotojo vardu ir prieigos teisėmis, panašiomis į paskyros. Jame rasite pakatalogius su pavadinimais anglų kalba.

Atidarykite „Windows Explorer” ir iškvieskite muzikos aplanko kontekstinį meniu. Pasirinkite ekrano kopijoje pažymėtą parinktį „Properties”.
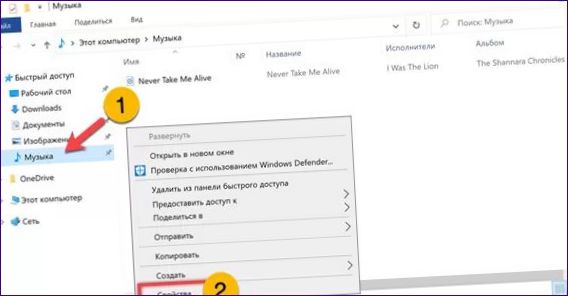
Pereikite į skirtuką „Vieta”. Spustelėkite „Perkelti”, kad atsidarytų papildomas dialogo langas.
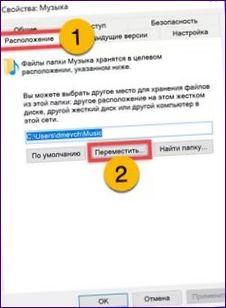
Eikite į naudotojo „D” diską ir naudotojo kataloge raskite aplanką „Muzika”. Spustelėkite dvigalvį mygtuką, kad patvirtintumėte savo pasirinkimą ir kartu uždarytumėte dialogo langą.
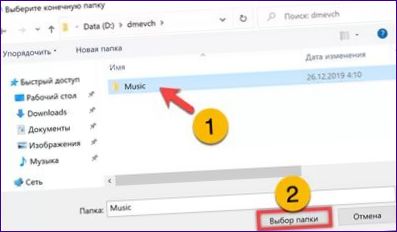
Grįžę į pagrindinį „Properties” langą įsitikinkite, kad kelias žaliai pažymėtoje eilutėje prasideda raide „D”. Spustelėkite „Apply” ir pritaikykite pakeitimus.
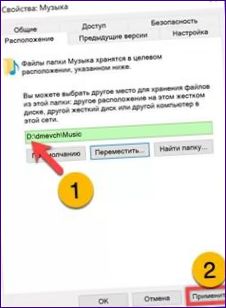
„Windows” paragins perkelti visus įrašus iš anksčiau naudoto aplanko į naująją vietą. Pradėkite procedūrą spustelėdami mygtuką „Taip”. Tai atlikus, visa muzika bus perkelta į kitą diską ir atlaisvins vietą „C” diske.
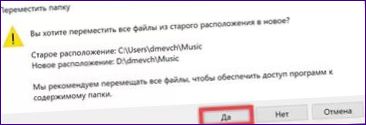
Hibernacijos failo optimizavimas
Failas hiberfil.Sys diskas, kurį „Windows” naudoja informacijai saugoti hibernacijos režimu, yra nuo 30 iki 75 % įdiegtos operatyviosios atminties ir nuolat yra sisteminiame diske. Jei ši technologija nenaudojama, ją galima išjungti.
Iškvieskite išplėstinį pradžios mygtuko meniu naudodami sparčiąją klaviatūros kombinaciją „Win+X”. Paleiskite numatytąjį apvalkalą su padidintomis privilegijomis.
Jei norite visiškai išjungti hibernaciją, įveskite „powercfg -h off”. Ištrina failą hiberfil.sys iš kietojo disko. Tai gali būti naudojamas kaip laikinas sprendimas, o prireikus jį galima grąžinti. Norėdami įjungti hibernacijos režimą, įveskite „powercfg -h on”.
Išskyrus informacijos išsaugojimą energijos taupymo režimu.sys naudojamas kompiuterio greito paleidimo funkcijai įgyvendinti. Norėdami jį išsaugoti išjungdami tik kompiuterio miego režimą, galite pakeisti hibernacijos failą komanda „powercfg -h /type reduced”.
Norėdami atkurti visiško naudojimo režimą, įveskite „powercfg -h /type f
- l”. Toliau pateiktoje ekrano nuotraukoje rodomas abiejų komandų rezultatas. Pakeisto ir pilno dydžio hibernacijos failo dydis yra paryškintas.
Apibendrinant
Šiame straipsnyje mūsų ekspertai pateikė kelis būdus, kaip atlaisvinti naudingos vietos sistemos „C” diske. Norėdami pasiekti norimą rezultatą, galite juos derinti pagal savo pageidavimus.

Ar galite pasakyti, kaip atlaisvinti vietos C diske sistemoje Windows 10?
Kaip galima atlikti vietos atlaisvinimą C diske sistemoje Windows 10? Ar yra kokios nors specifinės programos ar įrankiai, kurie padėtų efektyviai atlaisvinti vietą C diske? Ačiū už pagalbą!