Daugeliui naudotojų, ypač sistemos administratorių, dažnai reikia prisijungti prie nuotolinio serverio ar darbo vietos, kad galėtų atlikti techninį darbą arba suteikti pagalbą dirbant su tam tikromis programomis, todėl „Microsoft” kūrėjai šią galimybę numatė savo operacinėse sistemose. Todėl mūsų redakcija nusprendė parengti vadovą, kaip įdiegti RSAT ir kitas nuotolinės prieigos priemones, kad galėtumėte aptarnauti kompiuterį iš bet kurios vietos, kurioje yra interneto ryšys.
Kas yra RSAT?
„Microsoft” jau seniai gamina operacines sistemas, skirtas serverių organizavimui su „Windows Server” prekės ženklu, tačiau pirmosios šios programinės įrangos versijos galėjo naudoti nuotolinį kitų kompiuterių valdymą tik per RDP ryšį, o tai nėra labai patogu, nes po ryšio sesijos visi duomenys buvo prarasti. Vėliau šis defektas buvo pašalintas serverinėse operacinės sistemos versijose, o nuo septintosios kartos standartinių „Windows” produktų vartotojai gali įsidiegti specialų modulį, kuris atlieka nuotolinius prisijungimus nesusijusius su RDP technologija.
RSAT programinės įrangos paketas, kuris reiškia „Remote Server Administration Tools” (nuotolinio serverio administravimo įrankiai), leidžia naudotojams prisijungti prie nuotolinės sistemos nenaudojant darbalaukio, tačiau tuo pat metu administratorius turi prieigą prie visų pagrindinių kompiuterio skyrių, įskaitant registro redagavimą, vaidmenų nustatymą, prieigos teises ir pan. Be to, šis metodas leidžia visiems domeno naudotojams prisijungti vienu metu, neapkraunant serverio, o tai labai naudinga, pavyzdžiui, naudojant SQL-Server platformą didelėse įmonėse.
RSAT diegimas sistemoje „Windows 10
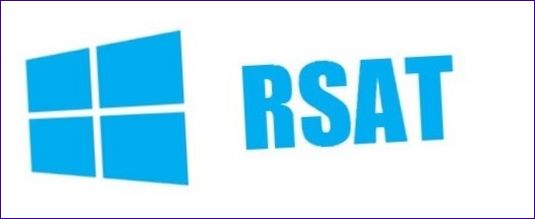
Prieš įdiegiant RSAT reikia atsižvelgti į keturis svarbius dalykus
– RSAT paketas įdiegtas pagal numatytuosius nustatymus „Windows Server 2012” ir „R2”, jo atsisiųsti nereikia
– „RSAT” galima įdiegti tik pilnai veikiančiose OS versijose, įskaitant „Professional”, „Enterprise” ir „Education”, kurių visą sąrašą galima rasti oficialioje svetainėje
– prieš įdiegiant būtina ištrinti visas ankstesnes nuotolinio administravimo priemones, įskaitant trečiųjų šalių programinę įrangą, nes, pasak mūsų ekspertų, tai yra pagrindinė RSAT veikimo sutrikimų priežastis
– „Windows 10”, pradedant 2018 m. spalio mėn. atnaujinimais, jau turi RSAT administravimo įrankius, todėl, įdiegus šį paketą, visi komponentai jau bus įjungti
Jei visi pirmiau nurodyti reikalavimai įvykdyti, galite pradėti RSAT failo atsisiuntimą iš
RSAT komponentų konfigūravimas
Įdiegę turėsite atidaryti „Valdymo skydelį”, meniu „Start” paieškos eilutėje pateikdami atitinkamą užklausą ir „Programų ir funkcijų” skyriuje pasirinkdami „Įjungti arba išjungti „Windows” komponentus”. Kitas žingsnis – rasti „Nuotolinio serverio administravimo įrankius” ir pažymėti šalia reikiamų modulių esančius langelius, tada galėsite pradėti naudotis naujomis funkcijomis.
Mūsų ekspertų teigimu, daugelis naudotojų susiduria su problema, kai šiame sąraše trūksta administravimo komponentų, o tai gali nutikti dėl daugelio priežasčių, iš kurių dažniausia yra neteisingai nustatyta kalbos lokalizacija, kurią reikėtų pakeisti į EN-US, atidarant skirtuką „Laikas ir kalba” per meniu „Start” paieškos užklausą ir pasirenkant „Eng
Be to, po automatinio „Windows 10” atnaujinimo nuo 2018 m. spalio mėn. dingo visi nuotolinio administravimo įrankiai, todėl turite iš naujo įdiegti RSAT paketą arba tiesiog paleisti komandą „Get-WindowsCapabi”
Svarbu atkreipti dėmesį, kad naujausiose versijose įdiegus RSAT yra įjungti visi administravimo moduliai, kuriuos galima pasiekti meniu „Start” atidarius skyrių „Administravimas”.
Prisijungti per RSAT
Kitame žingsnyje tame pačiame skyriuje raskite „Serverių tvarkyklę” ir dukart spustelėkite, kad ją atidarytumėte, tada pasirodys „Stebėsenos skydelis”, kuriame galėsite pridėti serverius, sukurti grupes, priskirti vaidmenis ir t. t., tačiau tai galima padaryti tik tuo atveju, jei kompiuteris priklauso tam tikram domenui. Jei reikia nuotoliniu būdu prisijungti prie „Active Directory” iš alternatyvios darbo grupės, reikia atlikti šiuos veiksmus:
-
sukurkite naują konsolę paleidę komandą „mmc”;
-
Atidarykite „File” – „Add or Remove Snap-in” – „Active Directory Users and Computers” – „Ok” – „File” – „Save;
-
Paspauskite „Shift”, tada paspauskite „PKM” išsaugotame faile, kuriame reikia pasirinkti „Run as another user”, tada reikia įvesti nuotolinio kompiuterio vardą ir slaptažodį;
-
Paskutinis žingsnis – pasirinkti aplanką „Active Directory Users and Computers” spustelėjus „PKM” ir pasirinkus „Change Domain”…”Įveskite domeno vardą ir slaptažodį, tada turėtų būti rodoma susieto „Active Directory” struktūra.
Dar vienas svarbus dalykas, kurį reikia prisiminti, yra tai, kad atliekant tokias manipuliacijas geriausia suteikti administratoriaus teises abiem prisijungiančių kompiuterių paskyroms, nes priešingu atveju ryšys gali nepavykti.
Kaip prisijungti prie nuotolinio darbalaukio naudojant „Windows 10
Norint nuotoliniu būdu prisijungti prie kito darbalaukio, „Windows 10” turi to paties pavadinimo įrankį, kurį galima atidaryti per meniu „Start” raginimą, tačiau prieš tai reikia privalomai paruošti abu kompiuterius, įskaitant šiuos veiksmus:
-
peržiūrėkite prijungiamo kompiuterio pavadinimą;
-
Nustatykite statinį IP adresą;
-
Nuotolinės prieigos leidimų nustatymas.
Pirmiausia reikia sužinoti kompiuterio, prie kurio norima prisijungti, pavadinimą, paspaudus „PCM” ir pasirinkus meniu „Start” piktogramos „Šis kompiuteris” punktą „Savybės” arba atlikus užklausą „Sistema” čia.
Tuomet reikia nustatyti nuolatinį IP adresą, nes jį keičiant galimi nuolatiniai ryšio sutrikimai. Norėdami tai padaryti, eikite į „Tinklo ir bendrinimo centrą” pagal užklausą per „Start” sistemos paieškos laukelį, kur spustelėkite ryšio pavadinimą, o atsiradusiame lange spustelėkite „Properties” – „IP version 4 (TCP/IPv4) – „Properties”, kur nustatykite skiltį „Use the following IP address” ir įrašykite adresą 192.168.1.xx – paskutinis skaitmuo gali būti įvestas 0-255 intervale, bet neturi sutapti su kompiuterio, prie kurio bus jungiamasi vietiniame tinkle, adresu.
Toliau ankstesniame „Sistemos” bloke turėsite pasirinkti skyrių „Nuotolinės prieigos sąranka”, kurio skirtuke „Nuotolinė prieiga” turėsite pažymėti langelius „Leisti nuotolinio asistento prisijungimus prie šio kompiuterio” ir „Leisti nuotolinius prisijungimus prie šio kompiuterio”, tada spustelėkite „Taikyti”.
Tada suraskite programą „Connection to Remote Desktop” ir paleiskite ją, tada į laukelį „Computer” įveskite kompiuterio pavadinimą arba jo adresą, jei jis žinomas, ir spustelėkite „Connect”. Pasirodys forma, kurioje turėsite įvesti administratoriaus paskyros slaptažodį, tačiau tai įvyks su sąlyga, kad prieš tai viskas buvo atlikta teisingai.
Įvedus teisingą slaptažodį, monitoriuje bus rodomas prijungto kompiuterio darbalaukis, kuriuo galėsite dirbti kaip savo kompiuteriu.
Kaip nustatyti ryšį per „MacOS
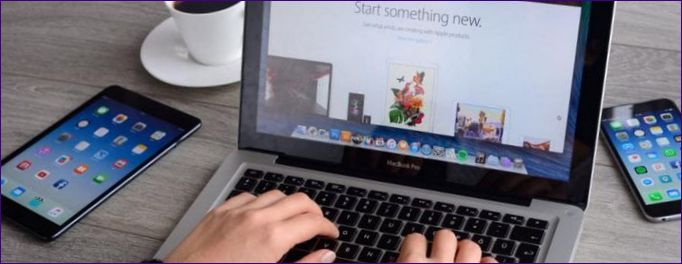
Nešiojamųjų kompiuterių ir kitų „Apple” įtaisų savininkams „Microsoft” taip pat suteikė galimybę nustatyti nuotolinį ryšį parsisiuntus programėlę „Remote Microsoft Desktop” iš oficialios „AppStore” internetinės parduotuvės. Paleidę įrankį, įveskite visus būtinus nuotolinės sistemos duomenis ir spustelėkite „Prisijungti”.
Prisijungimas per mobiliuosius įrenginius
Išmaniųjų telefonų su „Android” ir „IOS” naudotojai taip pat gali naudoti „Remote Microsoft Desktop”, atsisiųstą iš „Google Play” arba „Windows Store”, priklausomai nuo įrenginyje įdiegtos OS.
Trečiųjų šalių programinės įrangos diegimas
Remiantis šioje medžiagoje pateikta informacija, akivaizdu, kad visi pirmiau minėti nuotolinio valdymo nustatymo būdai nėra labai tinkami paprastiems naudotojams dėl nustatymų sudėtingumo ir profesionalių sistemos administravimo įgūdžių poreikio, todėl, pasak mūsų ekspertų, šiam tikslui daug lengviau naudoti trečiųjų šalių platformas, iš kurių geriausios yra šios
-
„Team Viewer”;
-
„Ammyy Admin.
Pirmasis įrankis išsiskiria paprastumu, nes jį reikia tik abipusiai įdiegti prijungtuose kompiuteriuose, o jį galima atsisiųsti iš oficialios svetainės
„Ammyy Admin” platforma yra labai panaši į savo pirmtaką, t. y. vienintelis dalykas, kurio reikia ryšiui, yra ID ir kitos pusės ryšio patvirtinimas, tačiau, be to, yra integruotas failų tvarkytuvas, kuris paleidžiamas spustelėjus mėlyną piktogramą aktyviame lange. Per šį tvarkytuvą galite perkelti duomenis iki 140 gigabaitų vienu metu. Programinėje įrangoje taip pat yra balso pokalbių funkcija, skirta bendrauti su naudotoju, todėl ją galima naudoti nuotoliniams mokymams. Dar vienas didelis „Ammy Admin” privalumas – galimybė paleisti savo „Windows” tarnybą. Tai, be kita ko, leidžia nuotoliniu būdu perkrauti serverius ir kompiuterius bei atkurti ryšį su jais po įkrovos. Todėl, mūsų komandos nuomone, „Ammyy Admin” labiausiai tinka pradedantiesiems sistemos administratoriams, kurie galės prisijungti prie bet kurio tinklo kompiuterio, neatlikdami jokių sudėtingų nustatymų.
Dėkojame, tikimės, kad ši informacija jums bus naudinga!

Kaip įdiegti RSAT Windows 10? Ar yra konkretūs žingsniai, kuriuos reikėtų įvykdyti norint sėkmingai įdiegti šią įrankių rinkinį? Ar RSAT automatiškai atsisiunčiamas per Windows atnaujinimus, ar reikia tai padaryti rankiniu būdu? Ačiū už pagalbą!
Kaip įdiegti RSAT (Remote Server Administration Tools) operacinėje sistemoje Windows 10?