Ugniasienė skirta apsaugoti kompiuterį nuo neleistinos prieigos iš išorinio tinklo. Pagal numatytuosius nustatymus draudžiami visi įeinantys ryšiai, apibrėžti kaip nesaugūs. Kai kuriais atvejais toks elgesys trukdo bendrauti su nutolusiais serveriais ir ugniasienę reikia išjungti. Mūsų ekspertai rodo, kaip tai padaryti „Windows 10.
Saugumo centras
Naujojoje operacinės sistemos sąsajoje naudotojas gali pasiekti ugniasienės nustatymus dviem būdais.
Sistemos dėkle rasite skydo formos saugumo centro piktogramą. Spustelėkite jį, kad atidarytumėte valdymo programėlę.
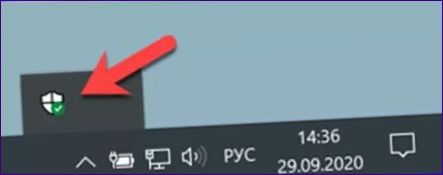
Pradiniame skirtuke pasirinkite ekrano paveikslėlyje pažymėtą ugniasienės nustatymų skyrių.

Pasirinkite tinklo tipą, kurio aprašyme nurodyta „aktyvus”. Atverkite nustatymus vienu paspaudimu ant rėmelio.
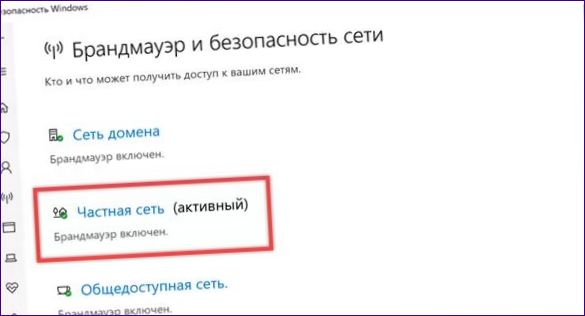
Perkelkite užkardos būsenos juostą į padėtį „Išjungta”, kaip rodo rodyklė.
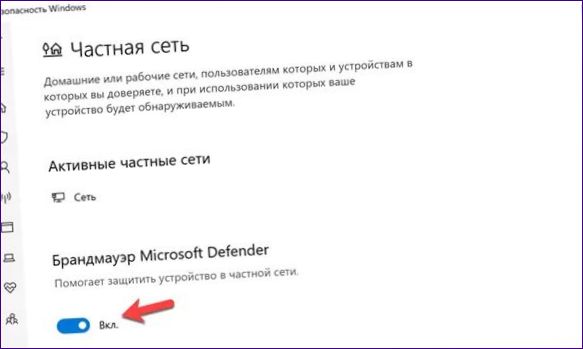
Sistemos dėkle rodomas pranešimas apie ugniasienės išjungimą. Jei reikia, pakartokite procedūrą kitų tipų tinklams, kurie šiuo metu nėra aktyvūs.

Atidarykite operacinės sistemos parametrus paspausdami „Win+i” klavišų kombinaciją. Įeikite į skyrių „Atnaujinimų ir saugumo valdymas.

Pasirinkite šoninėje juostoje skydo simboliu pažymėtą parinktį, kuri paveikslėlyje pavaizduota kaip 1. Pereikite į dešinę ekrano pusę, kur rodomas skydo sričių sąrašas. Dvigubu ženklu pažymėtas mygtukas atveria sistemos saugumo valdymo centro programėlę. Spustelėjus sritį, pažymėtą ženklu „3”, tiesiogiai pereinama prie aktyvaus tinklo ryšio saugumo nustatymų valdymo.
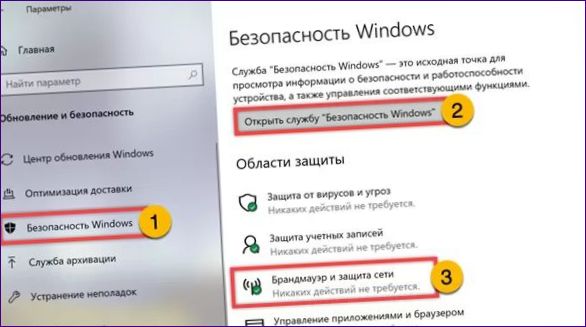
Valdymo skydelis
Naudodami „Windows 10” klasikiniame valdymo skydelyje išsaugotą programėlę galite tiksliau sureguliuoti užkardos nustatymus.
Paspauskite „Win+R”, kad atidarytumėte dialogo langą „Vykdyti”. Į pažymėtą teksto laukelį įveskite „firewall”.cpl”. Paspauskite Enter fizinėje klaviatūroje arba virtualųjį mygtuką OK ir tiesiogiai pateksite į ugniasienės valdymo programėlę.

Žalios piktogramos pagrindiniame lange rodo aktyvias užkardos zonas. Dabartinė ryšio būsena rodoma išskleidžiamosios antraštės dešinėje pusėje. Norėdami tvarkyti nustatymus, naudokite vieną iš nuorodų, pažymėtų skaičiais „3” ir „4” naršymo srityje.
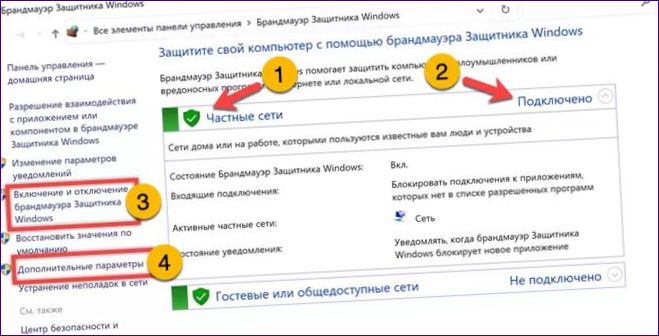
Pirmoji veda į pagrindinių nustatymų programėlę. Perkelkite radijo mygtukus į žaliai paryškintas pozicijas, kad išjungtumėte užkardą privačiuose ir viešuosiuose tinkluose. Įrašykite naujas vertes spustelėdami mygtuką „OK”.
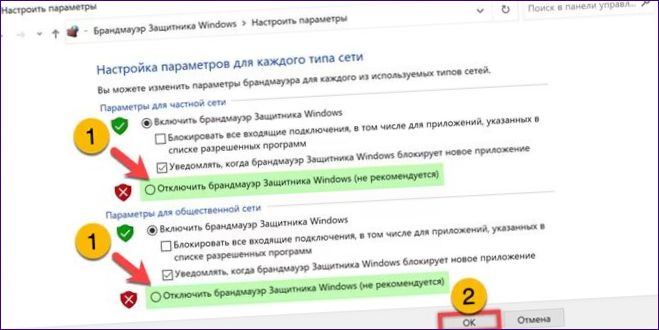
Antroji nuoroda nukreipia į MMC konsolę su ugniasienės monitoriumi. Pažymėkite to paties pavadinimo eilutę, esančią rodykle pažymėtoje srityje. Eikite į pagrindinį langą ir spustelėkite dvigubai pažymėtą nuorodą.
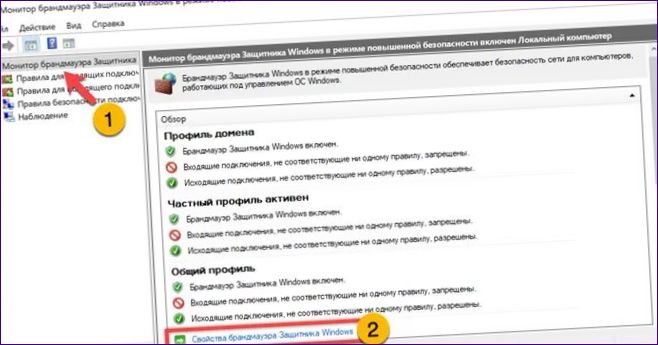
Atidarytoje programėlėje paeiliui apsilankykite trijuose skirtukuose su tinklo profiliais. Kiekviename iš jų naudodami išskleidžiamojo meniu rodyklę perkelkite užkardą į padėtį „Išjungti”. Išsaugokite visus pakeitimus spustelėdami mygtuką „Apply”.
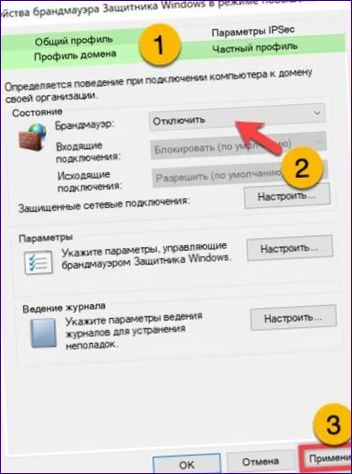
Kai tai padarysite, monitoriaus langas atrodys taip, kaip parodyta šioje ekrano nuotraukoje. Ugniasienė išjungta visuose trijuose tinklo profiliuose.
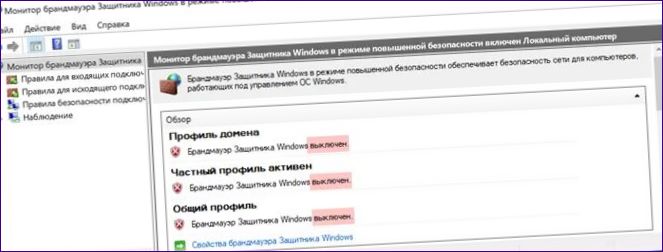
Komandų eilutė
Komandinėje eilutėje, kaip administravimo įrankyje, taip pat galima išjungti ugniasienę.
Išplėskite pradžios meniu paspausdami Win+X. Spustelėkite rėmeliu pažymėtą sritį, kad paleistumėte komandų eilutę administravimo privilegijų režimu.
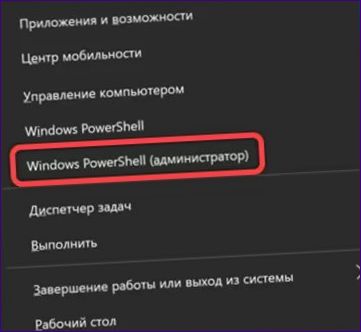
Greitai įveskite „netsh advfirewall set allprofiles state off”. Paspauskite Enter ir sistemos dėklo srityje gaukite pranešimą, kad ugniasienė išjungta. Komandinės eilutės lange rodomas pranešimas „OK”, kuris rodo, kad operacija buvo sėkminga. Panaši komanda naudojama ugniasienei įjungti, pakeičiant būseną iš „išjungta” į „įjungta”.
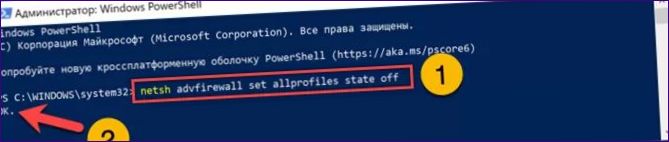
Sustabdyti paslaugą ir pranešimus
Išjungus ugniasienę, jos paslauga ir toliau veiks sistemoje. Todėl sistemos dėklas nuolat primins, kad reikia atkurti ugniasienės apsaugą.
Atidarykite dialogo langą „Vykdyti” ir į teksto lauką įveskite „regedit”. Paspauskite OK arba Enter klavišą, kad paleistumėte registro redaktorių.
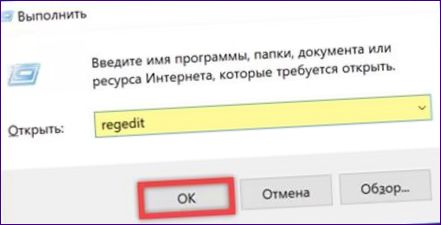
Spustelėkite šaką HKLM ir išskleiskite žaliai pažymėtus katalogus po vieną. Adreso juostoje raskite kelią, pažymėtą vienetu. Pasirinkite tikslinį katalogą, pažymėtą paveikslėlyje dvigubu. Dešinėje redaktoriaus lango dalyje dukart spustelėkite paryškintą eilutę.
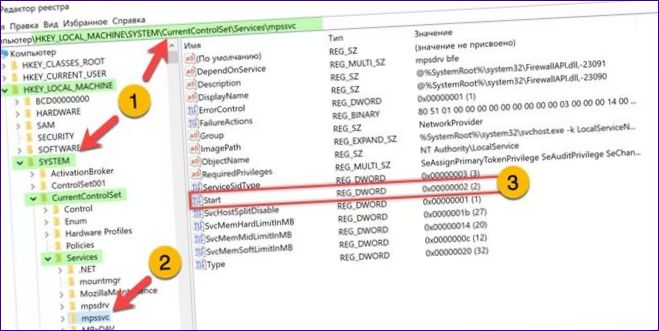
Atidarytame dialogo lange pakeiskite paleidimo parinktį, pažymėtame lauke nustatydami „4”. Paspauskite „OK”, kad įrašytumėte pakeitimus.
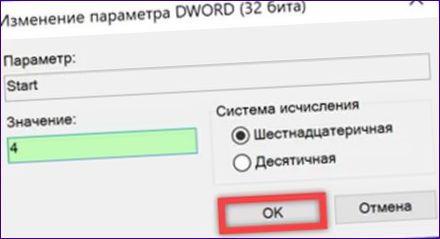
Toje pačioje HKLM šakoje pereikite prie kelio, kuris ekrano kopijoje pažymėtas vienetu. Pasirinkite katalogą „Pranešimai”. Eikite į dešinę redaktoriaus lango pusę ir sukurkite DWORD parametrą.
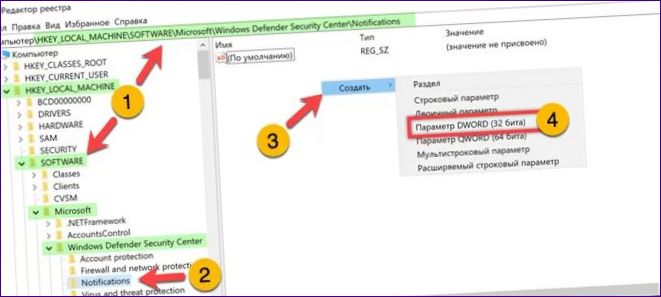
Rezultato eilutėje nurodykite pavadinimą „DisableNotifications”. Dukart spustelėkite jį, kad atidarytumėte redagavimo dialogo langą. Paryškintame lauke įveskite reikšmę „1”. Įveskite nustatymus spausdami „OK” ir iš naujo paleiskite kompiuterį.
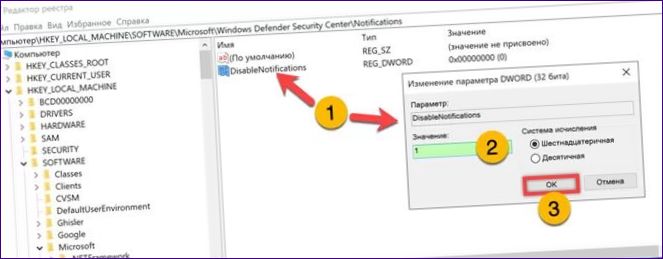
Apibendrinant
Vadovaudamiesi mūsų ekspertų pateiktomis išsamiomis instrukcijomis, galite išjungti „Windows 10” ugniasienę, sustabdyti ugniasienės paslaugą ir gauti pranešimus apie tinklo apsaugos atsipalaidavimą.

Kaip galima išjungti ugniasienės sistemą Windows 10 operacinėje sistemoje? Ar yra tam paprastas būdas arba reikia naudoti sudėtingesnes funkcijas?
Kaip aš galiu išjungti ugniasienę sistemoje Windows 10? Ar yra vienas paprastas būdas tai padaryti?
Norint išjungti ugniasienę sistemoje Windows 10, reikia atlikinėti kelis žingsnius. Paprasčiausias būdas tai padaryti yra sekančias instrukcijas:
1. Atidarykite „Nustatymai” paspausdami „Start” mygtuką ir spustelėdami „Nustatymai” (pavarde rato simbolis).
2. Iš sąrašo pasirinkite „Atnaujinimas ir sauga”.
3. Pasirinkite „Ugniasienė ir tinklo apsauga”.
4. Išjunkite ugniasienę paspaudę „Ugniasienės ir tinklo apsaugos parametrų valdymas”.
5. Pasirinkite „Ugniasienės įjungimo būseną” ir iš rinkinio pasirinkite „Išjungta”.
Šie žingsniai turėtų išjungti ugniasienę jūsų Windows 10 sistemose. Turėkite omenyje, kad išjungus ugniasienę gali sumažėti jūsų kompiuterio sauga. Todėl, jei neturite pakankamai patirties ar žinių apie tinklo saugumą, geriau palikti ugniasienę įjungtą.
Kaip išjungti ugniasienę sistemoje Windows 10? Ar yra kokių nors paprastų žingsnių ar nustatymų, kuriuos galėčiau atlikti, kad išjungčiau ugniasienę? Dėkoju už bet kokius patarimus ar pagalbą!