„Microsoft” operacinėse sistemose sistemos apsauga nuo programinės įrangos veikimo sutrikimų įgyvendinama keliais lygmenimis. Naudodamasis juo naudotojas gali atkurti „Windows”, net jei ji neįsikrauna įprastai. Mūsų ekspertai paaiškina galimas šios operacijos atlikimo galimybes.
Iš naujo nustatyti
Norint atkurti operacinę sistemą, nereikia atlikti jokių parengiamųjų darbų naudojant atstatymo arba atkūrimo funkciją. Ją taip pat galite įjungti iš atkūrimo aplinkos, kai kompiuterio nepavyksta įkrauti įprastu režimu.
Iškvieskite įrankių juostą naudodami „Win+i” spartųjį klavišą. Įveskite ekrano nuotraukoje rėmeliu pažymėtą skyrių.
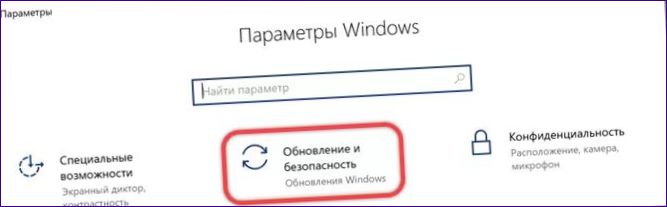
Šoniniame meniu pasirinkite parinktį, pažymėtą vienetu. Dešiniosios lango pusės viršutinėje dalyje yra blokas, pažymėtas žymekliu. Spustelėkite „Pradėti”, kad įjungtumėte atkūrimo vedlį.
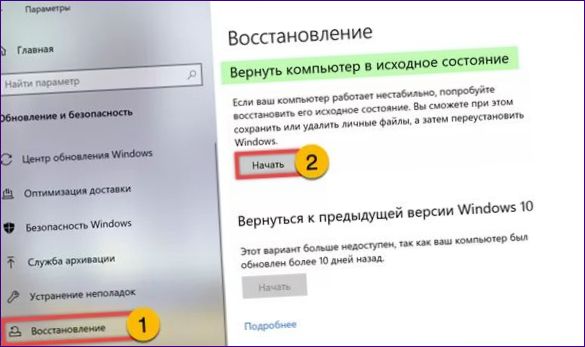
Pasirinkite tolesnių veiksmų kryptį. Atkuriant sistemą, naudotojo asmeniniai failai gali būti išsaugomi arba ištrinami kartu su programine įranga.
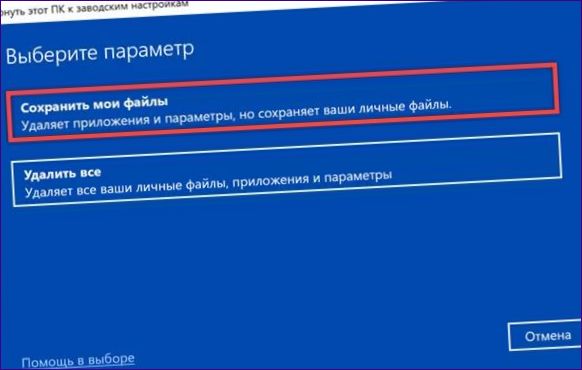
Nuspręskite, kaip iš naujo nustatyti atvaizdą. Pasirinkite, ar norite turėti vietinį atkūrimo skirsnį standžiajame diske, ar įkelti naują atvaizdą per tinklą.
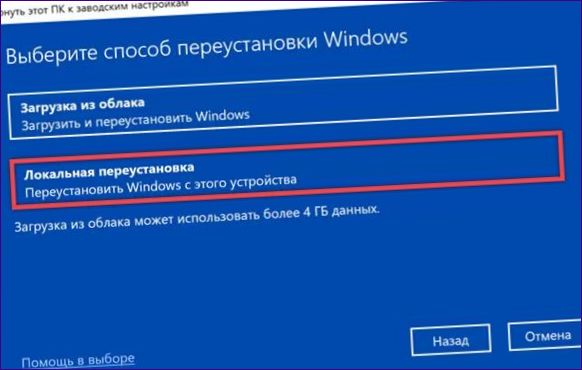
Kitame etape naudotojas turi teisę keisti ankstesnius sprendimus. Paspaudus vienetu pažymėtą mygtuką, naudotojas grįžta žingsniais atgal. Rodykle pažymėta nuoroda skirta greitai pakeisti pakartotinio diegimo parinktį. Jei pasirinktų nustatymų keisti nereikia, spustelėkite „Next”.

Ekrano nuotraukoje parodytas pakartotinio diegimo metodo keitimo žingsnis. Perjunkite DIP jungiklį į kitą padėtį. Paspauskite dvigubą patvirtinimo mygtuką.
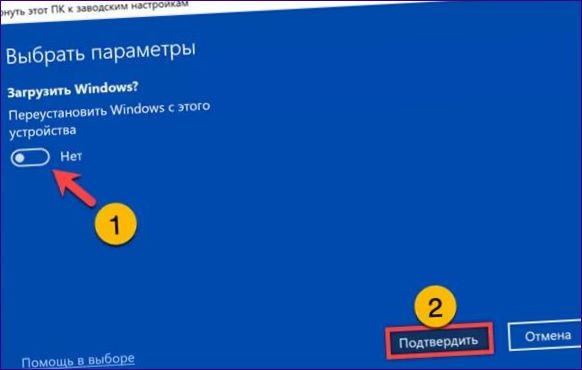
Vedlio pabaigoje pateikiamas planuojamos veiklos sąrašas. Nuoroda su rodykle veda į programinės įrangos, kurią reikia pašalinti iš sistemos, sąrašą. Baigus atkūrimą, jis rodomas naudotojo darbalaukyje kaip teksto failas. Spustelėkite piktogramą „double”, kad pradėtumėte atstatymo procedūrą.

Atkūrimo taškai
Sistemos atkūrimo taške yra pagrindinių sistemos parametrų, kurie buvo nustatyti jo sukūrimo metu, rinkinys. „Windows 10” ši funkcija pagal numatytuosius nustatymus yra išjungta ir ją reikia aktyvuoti rankiniu būdu.
Atverkite dialogo langą „Paleisti” naudodami klaviatūros kombinaciją „Win+R”. Teksto srityje įveskite „sysdm”.cpl”. Paspauskite „OK”, kad paleistumėte klasikinę sistemos savybių programėlę.
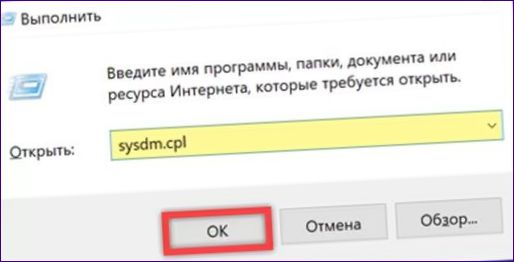
Spustelėkite skirtuką Apsaugoti. Dabartinę paslaugos būseną rodo rodyklė parametrų lange. Paspauskite triženklį mygtuką, kad patektumėte į konfigūracijos programėlę.
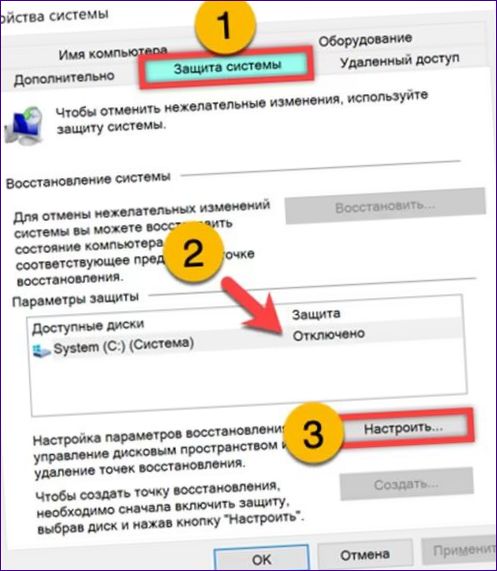
Perkelkite radijo mygtuką į ekrano kopijoje vienetu pažymėtą vietą. Šliaužikliu nustatykite, kiek vietos diske turi būti skirta atkūrimo taškams saugoti. Išsaugokite pakeitimus spustelėdami „Apply” ir uždarykite sąrankos programėlę.
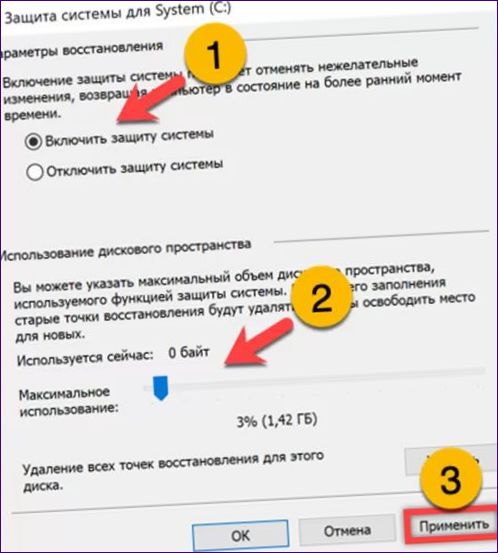
Grįžę į apsaugos skirtuką pamatysite, kad pasikeitė rodykle pažymėto lauko būsena. Atkūrimo taškai sukuriami automatiškai, kai įdiegiamos naujos programos arba atnaujinimai, darantys įtaką sistemos failams. Norėdami įjungti rankinį režimą, paspauskite mygtuką su dvigubu simboliu. Atkūrimo procedūra paleidžiama toje pačioje programėlėje. Aktyvinimo mygtukas ekrano nuotraukoje pažymėtas trejetuku.
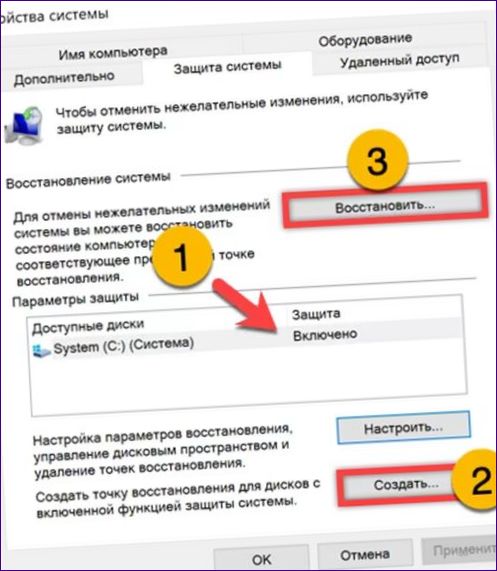
Nustatykite įsimintiną pavadinimą, kuris padės atskirti tašką nuo likusio sąrašo. Paspauskite rėmeliu pažymėtą mygtuką. Kai operacija bus baigta, gausite iššokantį pranešimą.
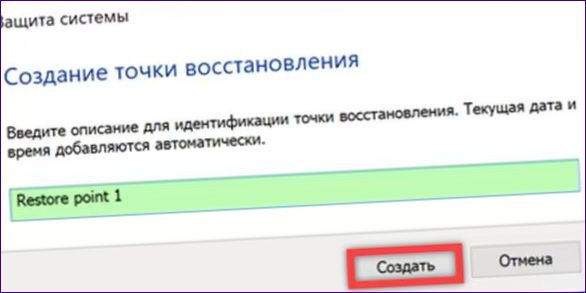
Atkūrimas naudojant žingsnis po žingsnio vedlį. Paleidę radijo mygtuką, paspauskite rėmeliu pažymėtą mygtuką, kad įjungtumėte pasirinkimo dialogą.
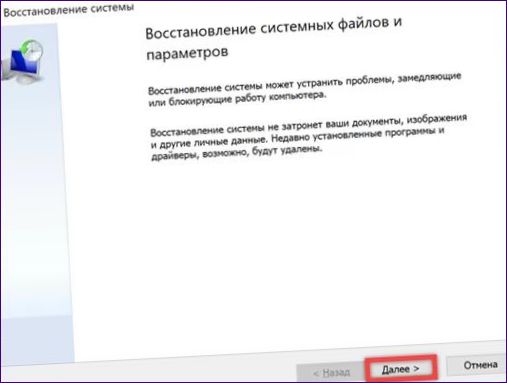
Pagrindiniame lauke pažymėkite eilutę su reikiamu atšaukimo tašku. Kitas žingsnis – patvirtinti pasirinkimą ir kompiuteris bus paleistas iš naujo, kad būtų atkurti pasirinkti nustatymai. Naudotojo duomenims, pvz., nuotraukoms ir dokumentams, poveikis nebus daromas. Atkėlimas turės įtakos tik programinei įrangai, kurią naudotojas įdiegė sukūręs kontrolinį tašką.
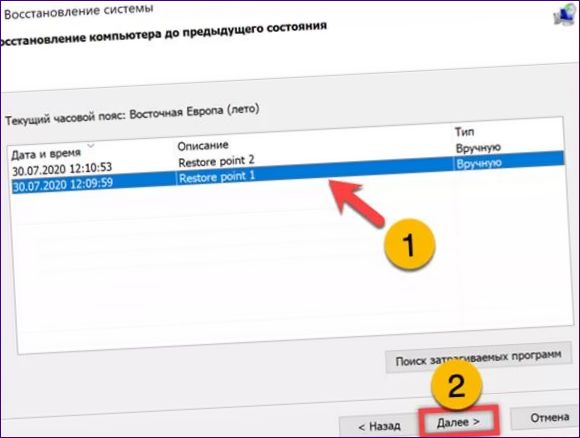
Atsarginė kopija
Atsarginė kopija sukuria sistemos, įskaitant nustatymus, programas ir naudotojo failus, momentinę kopiją.
Iškvieskite dialogo langą „Paleisti” ir į pažymėtą lauką įveskite „control”. Spustelėkite mygtuką „Gerai”, kad paleistumėte klasikinį valdymo skydelį.
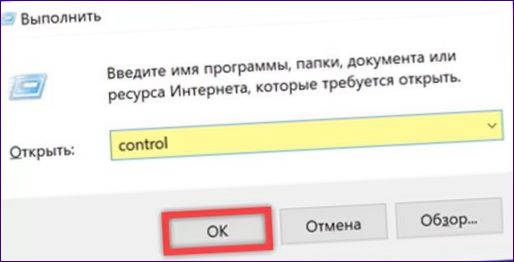
Raskite ekrano nuotraukoje pažymėtą skyrių. Vienu spustelėjimu paleiskite atsarginių kopijų parinkčių programėlę.
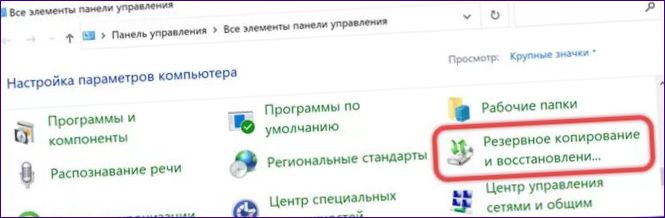
Spustelėkite rodyklės nuorodą šoniniame meniu, kad atidarytumėte vaizdų vedlį.
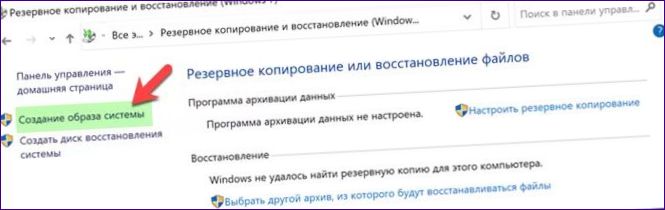
Nustatykite atsarginės kopijos saugojimo vietą. Galite naudoti standųjį diską, keičiamąjį arba įdiegtą kompiuterį, DVD arba tinklo bendrinį diską.
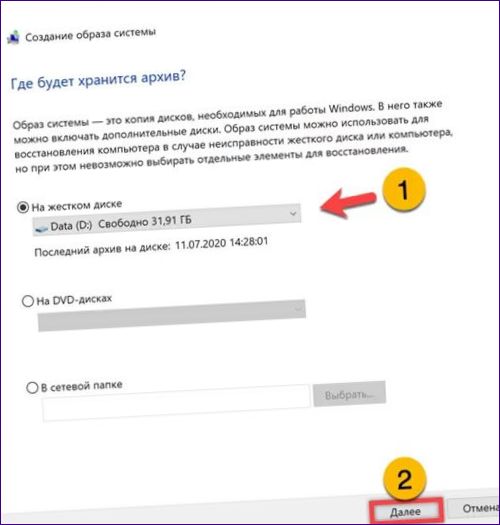
Į sistemos momentinę nuotrauką įtraukiama visa įdiegta programinė įranga ir naudotojo failai, todėl diskas turi būti pakankamo dydžio. Apytikslė sąmata rodoma paryškintoje srityje. Norėdami pradėti vaizdo kūrimo procedūrą, spustelėkite mygtuką su apvadu.
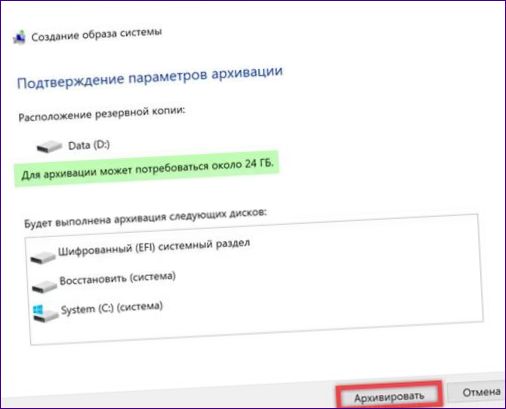
Palaukite, kol operacija bus baigta, ir išmeskite atkūrimo diską. Patogiau naudoti diegimo laikmeną su „Windows” distribucija.

Failų istorija
Kita funkcija, pavadinta „Failų istorija”, leidžia sukurti dinamiškai atnaujinamą sistemos kopiją, o ne fiksuotą jos momentinę kopiją, kaip buvo ankstesniu atveju.
Eikite į pirmiau aptartą klasikinio valdymo skydelio programėlę. Spustelėkite nuorodą su rodykle.

Paleiskite parinkčių skydelį ir nurodykite, kur turėtų būti saugoma atsarginė kopija. Galite rinktis kietąjį diską, prijungtą prie kompiuterio arba NAS.
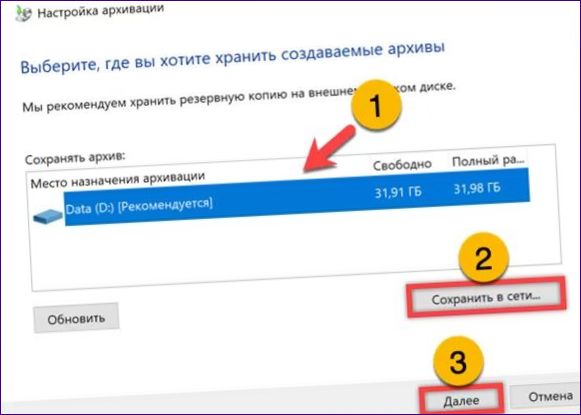
Kitame žingsnyje naudotojas gali palikti atsarginių kopijų parinkčių pasirinkimą sistemai arba nurodyti reikiamus katalogus rankiniu būdu. palikdami numatytąjį nustatymą, kad gautumėte kuo išsamesnę dabartinės būsenos nuotrauką.
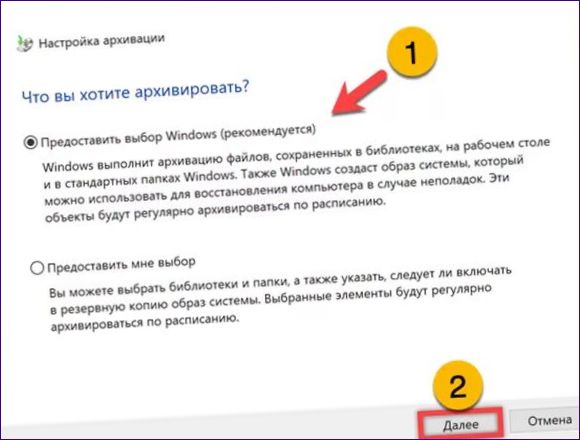
Patikrinkite iš anksto nustatytus parametrus. Jei reikia, spustelėkite rodyklę, kad pakeistumėte archyvo atnaujinimų dažnumą. Spustelėkite dvigubai pažymėtą mygtuką, kad išsaugotumėte nustatymus ir pradėtumėte atsarginės kopijos kūrimo procesą.
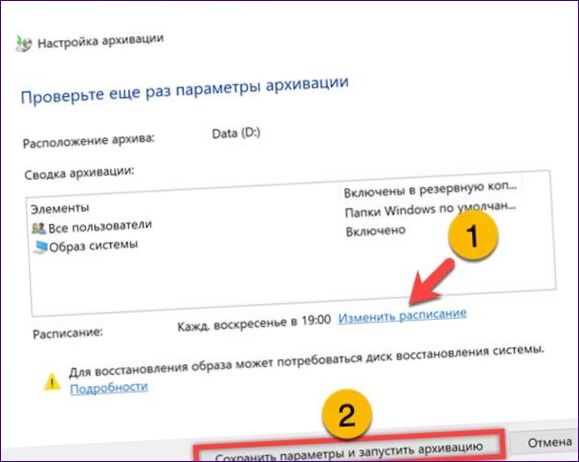
Įėję į tvarkaraščio valdymo skydelį įsitikinkite, kad automatinio atnaujinimo žymėjimas panaikintas srityje, pažymėtoje žymimuoju langeliu. Išplečiamajame meniu pasirinkite laiko intervalą, dieną ir operacijos laiką.
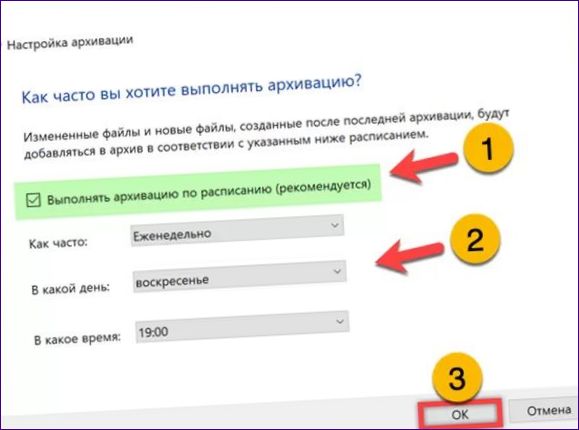
Atkūrimo aplinka
„Windows” taisymo aplinka naudotojas gali naudotis tiek įprasto veikimo metu, tiek įkroviklio gedimo atveju. Antruoju atveju galite naudoti įkrovos gelbėjimo laikmeną – prireikus ją galite sukurti bet kuriame kompiuteryje.
Eikite į tą patį skirsnį, kuriame sistema grąžinama į pradinę būseną. Slinkite per dešinėje lango pusėje esančius nustatymus, kol paryškintas blokas. Paspauskite dvigubo kryželio piktogramą, kad perkrautumėte kompiuterį ir naudotumėte atkūrimo aplinką.
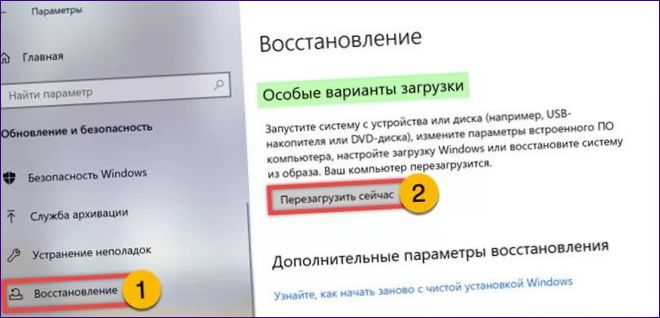
Įkeldami iš diegimo laikmenos, naudokite rodykle pažymėtą nuorodą. Spustelėkite jį, kad aktyvuotumėte atkūrimo aplinką, esančią paskirstymo diske.
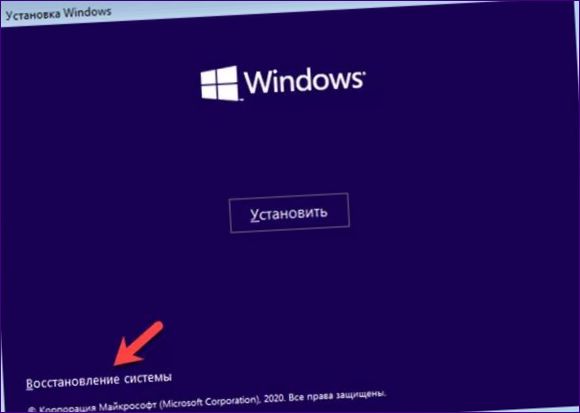
Paleidimo ekrane eikite į ekrano paveikslėlyje pažymėtą skyrių. Jame yra visi naudotojui prieinami atkūrimo įrankiai.
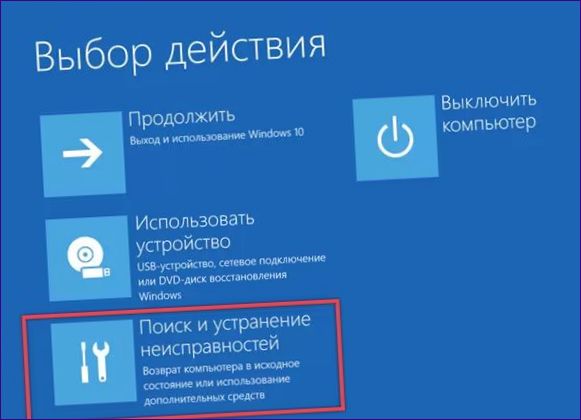
Kitame ekrane jums bus suteikta galimybė nustatyti pradinę kompiuterio būseną. Suaktyvinkite parinktį spustelėdami rodykle pažymėtą sritį. Dėl kitų įrankių žr. skyrių, pažymėtą rėmeliu.
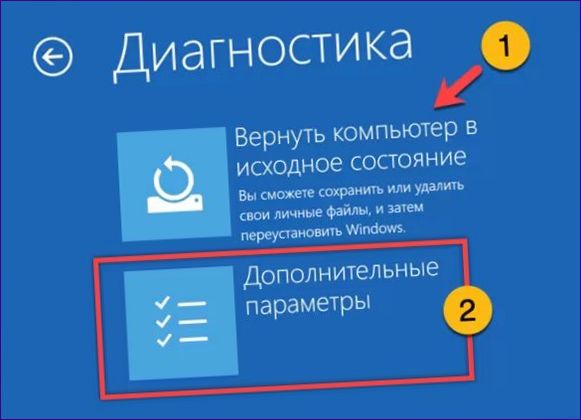
Ekrano paveikslėlyje pavaizduotos sritys, skirtos atkūrimo iš kontrolinių taškų ir atsarginių kopijų paleidimui. Pastarasis taip pat leidžia naudoti dinaminę momentinę nuotrauką iš „Failų istorijos”, nes joje yra sistemos archyvinis atvaizdas.
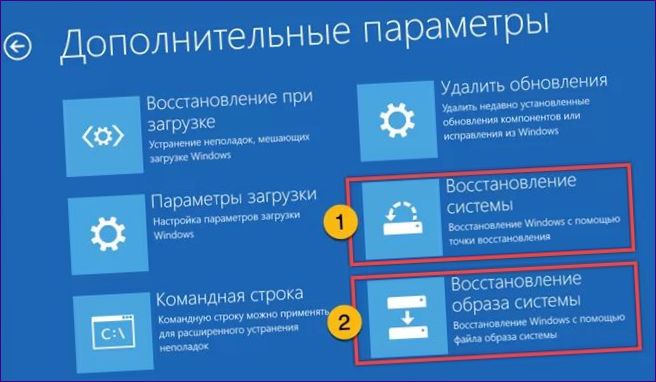
Pagaliau
Mūsų ekspertai pateikė išsamias instrukcijas apie įvairius būdus, kaip susigrąžinti „Windows. Pasirinkite geriausią metodą ir naudokite jį, kad sistema vėl veiktų.

Kaip taisyti Windows 10? Ar galiu gauti patarimą, kaip spręsti problemas su operacine sistema Windows 10? Ar yra paprastų sprendimų tokiems kaip lėtas veikimas, programų nesugebėjimas atsinaujinti ar įvairios klaidos? Norėčiau sužinoti geriausius patarimus ir metodus, kaip patobulinti Windows 10 veikimą. Ačiū!
Norint taisyti Windows 10 ir spręsti problemas, galima išbandyti šiuos patarimus:
1. Atnaujinti operacinę sistemą: Įsitikinkite, kad Windows 10 yra naujausioje versijoje ir atsinaujinkite, jei reikia. Tai padės gauti naujausias funkcijas ir pataisymus.
2. Išvalyti disko vietą: Pašalinkite nereikalingus failus ir programų šiukšles, naudodami „Disko valdymo” įrankius, pvz., „Disk Cleanup”.
3. Vykdymo įrodytas programų šalinimas: Išimkite programas, kurios dažnai veikia fone ir lėtina sistemą. Tai galite padaryti per „Valdymo skydelį” ir „Programų šalinimo” funkciją.
4. Tikrinti antivyrinės programos efektyvumą: Įsitikinkite, kad jūsų antivirusinė programa yra naujausia versija ir nėra konfliktų su kitomis programomis.
5. Sąmoningas paleidimas: Išjunkite programas, kurios nereikalingai paleidžiamos kartu su sistemos patrankomis. Tai galite padaryti naudodami „Užduočių tvarkytuvę”.
6. Patikrinkite draiverius: Atnaujinkite kompiuterio draiverius, ypač vaizdo plokštės ir garso įrenginio draiverius. Tai padės spręsti veikimo ir klaidų problemas.
7. Būdas problemai: Jei patiriate specifinę problemą, tokią kaip klaida ar lėtas veikimas, paieškokite internete konkrečių sprendimų, kreipkitės į techninės pagalbos tarnybą arba pasitarkite su forumo vartotojais.
Šie patarimai ir metodai gali padėti patobulinti Windows 10 veikimą ir spręsti problemas. Svarbu suprasti, kad kiekvienas kompiuteris gali turėti unikalias problemas, todėl geriausias sprendimas gali skirtis priklausomai nuo situacijos.
„Ar gali mane patarti, kaip taisyti Windows 10? Pastebėjau kai kurias veikimo problemas savo kompiuteryje ir norėčiau sužinoti, ar yra paprasti sprendimai šioms problemoms išspręsti. Gal gali pasidalinti patirtimi ar patarimais?”
Žinoma, galiu patarti kaip taisyti Windows 10. Norėdami išspręsti veikimo problemas, pirmiausia rekomenduoju atlikti antivirusinę ir malware skenavimą, kad tikrintumėte, ar jūsų sistema nėra užkrėsta kenkėjišku kodu. Taip pat svarbu atnaujinti Windows 10 iki naujausios versijos ir įdiegti visus pasirodžiusius atnaujinimus. Jei tai nepadeda, gali būti naudinga ištrinti nepanaudotus programas ir failus bei išvalyti sistemos atminimą. Kitas patarimas – išjungti automatinį paleidimą pradėjus kompiuterį ir tik paleidžiant programą, kurios jums reikia. Jei problemos tęsiasi, galite naudoti įrankius, tokius kaip „SFC /scannow” arba „DISM”, norėdami patikrinti ir sutaisyti sistemos failus. Jei norite daugiau patarimų, galite apsilankyti „Microsoft” oficialiame puslapyje, kur rasite daugiau informacijos apie problemų sprendimą Windows 10.